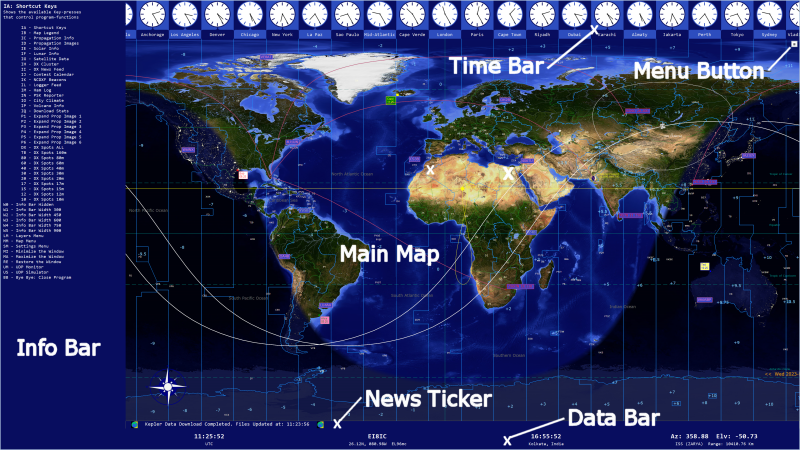
Program Window
The Time Mapper UHD is built in a borderless window, that can use all available screen-area for map information.
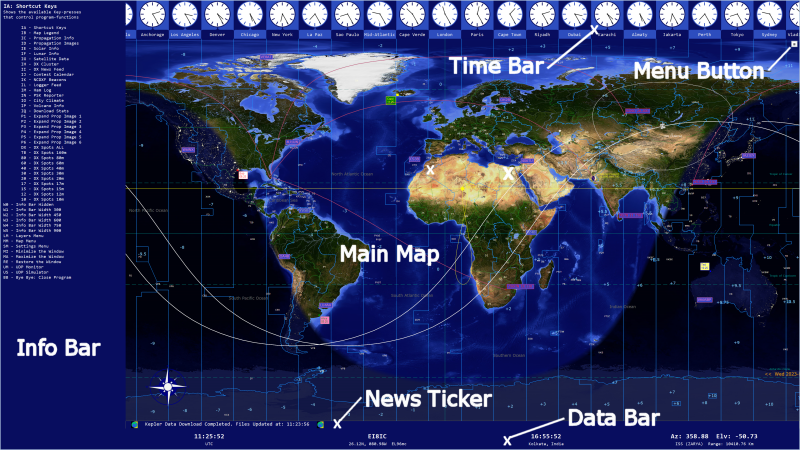
Controls for Maximize, Minimize, Restore, and Close are available in the 'Controls-Panel'. Click the top-right 'Hamburger' Menu Button to show it. The 'Controls-Panel' will auto-hide after 10 seconds of inactivity.
There are also some typed-shortcuts for the above actions, and many others: see the Program Shortcuts help-page.
When 'Restored' from the maximized condition, the Time Mapper UHD main window can be dragged around the monitor-screen as usual by clicking-and-dragging the Time Bar (that area of the window full of small clocks), or the Map.
The Time Mapper UHD main window can also be resized as usual, by clicking and dragging the window sides or corners.
To explain the main window layout: it is split into 5 areas: 'Time Bar', 'Main Map', 'News Ticker', 'Data Bar', and 'Info Bar'. The 'Main Map' is always showing. The others can be turned on and off manually, or may appear automatically. To explain what each does:
At the top of the main window, full of small clocks: is the 'Time Bar'. This can show analog or digital clocks, with a choice of labels. You can also turn it off, if you wish. Each clock shows the time in the Time Zone who's width is the same as the width of the clock. Configure it in 'Settings > Date Time'.
Below the 'Time Bar' is the 'Main Map'. The 'Main Map' is always visible. It shows a world map that always has a height of 180 degrees of Latitude. The width will configure itself to the program window size, and can show up to 720 degrees of Longitude.
Below the 'Main Map' is the 'Data Bar'. This shows a variety of information: real-time clocks, date, user details, live QSOs, satellite data, timers, and stopwatch information. The 'Data Bar' can be split into 1-5 sections, and each section can show a different type of information. Configure it in 'Settings > Data Bar'. You can also right-click the map to set the time zone for any clocks that are showing in the 'Data Bar'.
From time to time, when the program has some information that it wants to share with you, the 'News Ticker' will show as a small horizontal strip above the 'Data Bar', covering part of Antarctica. Its messages will scroll across the screen, and then the 'News Ticker' hides itself.
To the left of all the above is the 'Info Bar'. This shows when you click the 'InfoBar' button in the 'Controls-Panel', or type 'IA' on your keyboard. The other screen areas will resize to let the 'Info Bar' fit on the main window.
The 'Info Bar' can be shown in five different widths. Type 'W1' - 'W5' to change the width of the 'Info Bar'. Type 'W0' to hide the 'Info Bar'. (Note that when typing a keyboard shortcut, both keys must be pressed within a five-second period.) The 'Info Bar' shows a number of different pages. Type 'IA' to see the list of pages, and the list of shortcut keys that will show them.
Other program sub-windows will appear as required: Settings Menu, Layers Menu, Map Menu, Help Viewer, Register, About, Loading Window, and other windows for configuring Points, Lines, Labels and other settings. None of these windows have a 'Save' button: just close the window and the displayed-settings will be saved and used by the program.